HP T120/T520
Problema de la impresora o el sistema de tinta, error del cabezal C1Q10A, Parece que uno o varios cartuchos están dañados, Error de inicio cabezal impresión o no imprime algún color, todos estos son inconvenientes muy comunes en los modelos HP T120 y HP T520.
Y junto con los problemas del cabezal HP 711, todo el resto de errores de los plotter T120 y T520 serán los mismos que tendrá la impresora plotter HP Designjet T130 y HP Designjet T530 (HP T130 y HP T530).
Y mencionar que una mantención en su plotter HP lo ayuda a solucionar muchos problemas.
También los HP Designjet T250 (HP T250) y HP Designjet T650 (HP T650) presentarán problemas muy similares a los descritos en esta guía.
En esta guía conocerá las causas y soluciones de todos los errores que se producen en estos modelos, encontrará un listado con los principales problemas, para la reparación de su plotter HP:
O si lo desea nos puede preguntar directamente, escríbanos y encantados responderemos sus consultas.
Los 15 problemas más comunes del HP T120, HP T520, HP T130 y HP T530
Problema con la calidad de impresión
Kit de mantenimiento o maintenance kit
Posible problema en el cabezal de impresión
No hace nada al recibir la orden de imprimir
Problema con la carga de papel
La impresora no puede completar la carga porque no puede detectar el papel
Problema con la calidad de impresión
-
Formación de bandas, líneas o rayas a lo largo de la imagen impresa
-
Ausencia de colores
-
Líneas discontinuas o líneas no rectas verticales
-
Precisión de color
-
Líneas blancas, claras u oscuras
-
Impresión atenuada
-
Salida de color no esperada
Paso 1: Comprobar el papel/material
-
Asegúrese de que el plotter sea compatible con los materiales y que esté cargada correctamente.
-
Mire el borde derecho de los materiales a medida que avanzan.
-
Observe cómo gira el rodillo de la unidad principal. Asegúrese de que no haya ningún movimiento irregular.
-
Asegúrese de que el rollo cargado se enrolle uniformemente en ambos lados y los bordes deben estar planos y la base del material en ambos lados debe estar redondeada y no ovalada.Con estas condiciones, pueden ocasionarse problemas relacionados con la formación de rectas tipo bandas y otros. En algunas imágenes, es posible que no sean tan perceptibles, pero son más evidentes en grandes áreas de tonos más claros y en bordes más rectos. Las calibraciones realizadas en esta situación pueden afectar rollos buenos futuros.
-
Asegúrese de que los materiales utilizados sean acordes a la especificación. Vea los tamaños de papel admitidos al final de este paso.
-
Quite el material del plotter y del eje.
-
Verifique la base del rollo del material. Debe estar perfectamente redonda en ambos extremos.
-
Compruebe que el material se enrolle uniformemente.
-
Verifique el eje en busca de cualquier daño en el equipo.
-
Verifique ambos husos del eje en busca de grietas o daños.
-
Vuelva a cargar el material y mirar el borde derecho nuevamente, también observe el movimiento suave en el rollo mismo.
NOTA:
El tipo de material seleccionado en el panel frontal debe coincidir con el que se está cargando. -
Una vez se haya comprobado y confirmado que están funcionando, pase a la siguiente sección para revisar la configuración del software.
|
Mínimo
|
||
|
Ancho de rollo
|
279 mm
|
610 mm o 914 mm
|
|
Longitud del rollo
|
46 mtr
|
|
|
Diámetro del rollo
|
100 mm
|
|
|
Peso del rollo 610 mm
|
4,1 kg
|
|
|
Peso del rollo 914 mm
|
6,2 kg
|
|
|
Ancho de hoja
|
210 mm
|
610 mm
|
|
Longitud de la hoja
|
279 mm
|
1676 mm
|
|
Espesor del papel
|
0,3 mm
|
|
|
Gramaje del papel
|
60 g/m²
|
280 g/m² (220 g/m² en bandeja de hojas)
|
Paso 2: Compruebe la configuración del controlador
El plotter tiene varias opciones de calidad de impresión, en tanto que la impresión de calidad óptima requiere cierta pérdida de velocidad, la impresión rápida implicará cierta reducción de la calidad de impresión. Compruebe que está utilizando la configuración de calidad de impresión más apropiada a su necesidad. Es posible que la calidad de impresión disminuya si se ha desplazado el deslizador de calidad de impresión hacia el extremo Velocidad de la escala o si se ha establecido el nivel personalizado de calidad en Rápida. Siga estos pasos para verificar la configuración del controlador del plotter.
-
Para una calidad óptima, configure el modo de impresión en modo Normal o en modo Óptimo para imprimir imágenes.
-
Asegúrese de que el tipo de material sea el mismo que se ha seleccionado en el panel frontal.
-
Asegúrese de que la causa de la mala calidad no sea la imagen misma. Intente imprimir una imagen diferente.
-
Aplicaciones de software también podrían causar algún defecto de calidad de imagen. Para la solución de problemas, pruebe utilizar una aplicación diferente con la configuración anterior o convertir el tipo de archivo a PDF e imprimir con Adobe Reader.
Paso 3: Verifique el sistema de tinta
Los cartuchos de tinta y el cabezal HP 711, junto con los otros componentes del plotter deben estar en óptimas condiciones y mantener buenos resultados de calidad de impresión. Hay un diagrama de calidad con imagen interno que lo ayuda a examinar visualmente el estado de los cabezales de impresión.
-
Asegúrese de que los cartuchos de tinta y el cabezal de impresión estén instalados correctamente.
-
En el panel frontal del plotter, presione el ícono Herramienta, luego seleccione Mantenimiento de calidad de imagen y luego seleccione Imprimir imagen de diagnóstico.Se imprimirá el Informe de diagnóstico de calidad de impresión.Figura : Ejemplo de un Informe de diagnóstico de calidad de impresión correcto

La tinta presenta rayas y los colores en el patrón tienen líneas blancas u oscuras
-
En el panel frontal del plotter, presione el ícono Herramienta, luego seleccione Mantenimiento de calidad de imagen y luego seleccione Limpiar cabezal de impresión.
-
Siga las indicaciones del panel frontal para llevar a cabo las tres fases de limpieza de ser necesario.
-
Si el problema persiste, limpie el cabezal de impresión nuevamente.
-
Si el problema persiste, en el panel frontal, pulse el ícono Herramienta, a continuación, seleccione Mantenimiento de calidad de imagen, luego seleccione Calibración de avance del papel y luego seleccione Calibrar el papel preparado.El plotter vuelve a calibrar automáticamente el avance de papel e imprime una imagen de calibración de avance del papel.
NOTA: El procedimiento de recalibración tarda aproximadamente tres minutos. No se preocupe por la imagen de calibración de avance de papel.
-
Espere hasta que el panel frontal muestra la pantalla de estado e imprima otro Informe de diagnóstico de calidad de impresión.
-
Si está conforme con su impresión, continúe utilizando esta calibración para su tipo de papel.
-
Si no está conforme con la recalibración, vuelva a la calibración predeterminada en el siguiente paso.
-
-
Aumente el modo de impresión a modo Normal o a modo Óptimo.
-
Si el problema persiste, pruebe con un nuevo cabezal.
Colores incorrectos, faltantes o con rayas
-
En el panel frontal del plotter, presione el ícono Herramienta, luego seleccione Mantenimiento de calidad de imagen y luego seleccione Limpiar cabezal de impresión.
-
Siga las indicaciones del panel frontal para llevar a cabo las tres fases de limpieza.
-
Si el problema persiste, limpie el cabezal de impresión nuevamente.
-
Si el problema persiste, sustituya el cartucho de tinta correspondiente al bloque de color con rayas, color atenuado o sin color en el patrón de prueba 2.
-
Aumente el modo de impresión a modo Normal o a modo Óptimo.
-
Si el problema persiste, pruebe con un nuevo cabezal.
Las líneas no están derechas o conectadas
-
En el panel frontal, presione el ícono Herramienta, seleccione Mantenimiento de calidad de imagen y luego seleccione Alinear cabezal de impresión.
ATENCIÓN: Para evitar más problemas de alineación, no utilice papel transparente ni semitransparente para alinear el cabezal de impresión.
NOTA: Este proceso tarda aproximadamente cinco minutos. Antes de utilizar el plotter, espere hasta que la pantalla del panel frontal muestre que el proceso ha finalizado.
-
Aumente el modo de impresión a modo Normal o a modo Óptimo.
-
Imprima otro Informe de diagnóstico de calidad de impresión desde el equipo para confirmar la solución.
-
Si el problema persiste, sustituya el cabezal de impresión.
Paso 4: Verifique la calibración del avance del papel
-
En el panel frontal, pulse el ícono Herramienta, a continuación, seleccione Mantenimiento de calidad de imagen, luego seleccione Calibración de avance del papel y luego seleccione Calibrar el papel preparado.El plotter vuelve a calibrar automáticamente el avance de papel e imprime una imagen de calibración de avance del papel.
-
Espere hasta que el panel frontal presente la pantalla de estado y vuelva a realizar la impresión.
NOTA: El procedimiento de recalibración tarda aproximadamente tres minutos. No se preocupe por la imagen de calibración de avance de papel. El panel frontal muestra mensajes durante el proceso.
-
Si está conforme con su impresión, continúe utilizando esta calibración para su tipo de papel.
-
Si no está conforme con la recalibración, vuelva a la calibración predeterminada en la siguiente sección.
-
Vuelva a la calibración predeterminada
ATENCIÓN: Sólo vuelva a la calibración predeterminada si no está conforme con la recalibración.
-
En el panel frontal, pulse el ícono Herramienta, a continuación, seleccione Mantenimiento de calidad de imagen, luego seleccione Calibración de avance del papel y luego seleccione Restablecer papel preparado.El plotter vuelve a calibrar automáticamente el avance de papel e imprime una imagen de calibración de avance del papel.
-
Espere hasta que el panel frontal muestre que “La operación se ha completado con éxito”.
Paso 5: Compruebe las condiciones ambientales
|
Temperatura de funcionamiento
|
De 5 a 40 °C
|
|
Temperatura de funcionamiento recomendada
|
De 15 a 35 °C , según el tipo de papel
|
|
Temperatura de almacenamiento
|
De -25 a 55 °C
|
|
Humedad de funcionamiento recomendada
|
De 20 a 80% HR, según el tipo de papel
|
|
Humedad de almacenamiento
|
0% a 95% de HR
|
Las indicaciones del fabricante dadas anteriormente serán útiles siempre y cuando el plotter se encuentre limpio o no tenga un excesivo uso, de no ser así estas indicaciones no le servirán de mucho y es posible que el plotter requiera una mantención o una reparación, de ser así no dude en contactarnos.
No corta el papel
El plotter no corta el papel después de completar la impresión
NOTA: La configuración desde el controlador del plotter HP tiene prioridad y anula la configuración de la impresora.
Paso 1: Ejecute el salto de página y la herramienta de corte desde el panel frontal.
-
En el panel frontal, toque el ícono Herramienta y luego seleccione Salto de página y corte. Los materiales avanzan y luego se cortan a lo largo del borde frontal.
-
Examine el borde del material:
-
Si la herramienta de corte recorta el borde del material correctamente, continúe con el próximo paso.
-
Si la herramienta de corte no corta el papel o lo daña, continúe con el próximo paso y luego continúe con la siguiente sección para la solución de problemas.
-
Paso 2: Active al ajuste de la herramienta de corte con el controlador de impresión
-
Controlador universal HPGL2 para HP DesignJet la opción está disponible en la pestaña Diseño/Salida.Figura : Ejemplo de pestaña Diseño/Salida con el controlador universal HPGL2 para el plotter HP DesignJet

-
Controlador PCL3 para el plotter HP DesignJet la opción está disponible en la pestaña Características.Figura : Ejemplo de pestaña Características con el controlador PCL3 para el plotter HP DesignJet


Paso 3: Active al ajuste de la herramienta de corte desde el panel frontal
-
En el panel frontal, toque el ícono Herramienta y luego seleccione Preferencias del plotter.
-
Seleccione Imprimir recuperación y luego seleccione Activar herramienta de corte.
El plotter intenta cortar el papel y los materiales no se cortan bien o el cortador daña el papel
Paso 1: Use los materiales dentro de las especificaciones admitidas
-
Confirme que la herramienta de corte está activada.
-
Asegúrese de que los materiales estén dentro de las especificaciones admitidas.Figura : Tamaños de papel admitidos
 Pruebe a utilizar un material delgado, como papel normal de 80 o 90 g/m² o material estucado para verificar la funcionalidad de la herramienta de corte, si el problema persiste vaya al siguiente paso.
Pruebe a utilizar un material delgado, como papel normal de 80 o 90 g/m² o material estucado para verificar la funcionalidad de la herramienta de corte, si el problema persiste vaya al siguiente paso.
Paso 2: Inspeccione el cortador y el trayecto de la herramienta de corte
-
Apague el plotter y luego desenchufe el cable de alimentación desde el toma corriente y el plotter.
-
La herramienta de corte se sitúa en el lado izquierdo del plotter. Abra la puerta de la tinta para verificar y quitar cualquier pedazo de papel en el ensamble de la herramienta de corte.
-
Mueva el ensamble de la herramienta de corte hacia la derecha.Figura : Ensamble de la herramienta de corte en el lado izquierdo del plotter.

-
Abra la ventana del plotter y luego deslice cuidadosamente el ensamble de la herramienta de corte hacia la mitad del equipo para inspeccionar.Figura : Ensamble de la herramienta de corte en el medio del plotter.

-
Inspeccione y retire cualquier resto de papel, polvo o partículas extrañas en el rodillo o ensamble de la herramienta de corte.
-
Verifique y limpie con cuidado a lo largo del trayecto y las guías de la herramienta de corte.Mueva suavemente el ensamble de la herramienta de corte de regreso a su posición de reposo en el lado izquierdo del plotter.
-
Cierre la ventana, conecte el cable de alimentación al plotter y a la toma corriente y luego enciéndalo.
-
Verifique la funcionalidad de la herramienta de corte.
Las indicaciones del fabricante dadas anteriormente serán útiles siempre y cuando el plotter se encuentre limpio o no tenga un excesivo uso, de no ser así estas indicaciones no le servirán de mucho y es posible que el plotter requiera una mantención o una reparación, de ser así no dude en contactarnos.
Códigos de error más comunes
Listado de códigos que podrán ayudarlo a diagnosticar y evaluar la magnitud del problema.
Como servicio técnico especialista en plotter HP, podemos decirle que muchos de los problemas que presenta este modelo de plotter se pueden resolver con una limpieza y mantención profesional, pero si el equipo tiene ya algunos años, es posible que sea necesario cambiar algún repuesto.
B365411C - B33038E0 - 805D0070 - B8148746 - B817A44 - B33038E0 - B3273204 - B87E7114 - 805DF831
Problemas de firmware, es decir, existe un problema con una sección de la tarjeta madre.
Error de inicio cabezal impresión
El Error de inicio cabezal impresión podría estar relacionado con algún problema en el plotter, no en el cabezal ni en ningún cartucho.
Error 01.1:10
Igual a un largo pitido durante el proceso de encendido del equipo. Se ha perdido la comunicación con la tarjeta PCA principal. También puede deberse a un problema con el modulo Wifi o a problemas con alguno de los varios cables que tiene plotter.
02:10
Puede ser tan sencillo como un papel atascado, como algo grave en el cable de datos, el cabezal o la cinta decoder.
Error 42:10
Este código también se puede dar en combinación con el 42.1:10 y con el 02:10. El primero indica directamente que se debe cambiar el motor y el segundo indica que se debe cambiar el carro.
El error 42:10 también puede estar relacionado con el Trailing Cable, Carriage Board, Carriage Motor, Carriage Belt o Encoder Strip.
Para un buen diagnóstico y ver si efectivamente es necesario cambiar algún elemento, sería ideal primero hacer una mantención y lubricación, en ocasiones se resuelve de esta manera.
Error 51.1:10
Error indica problemas con el sensor de la tapa de los cartuchos.
Error 87:10
Este error nos indica que el encoder está sucio o dañado. No es raro que este elemento se dañe o ensucie con el tiempo, por tanto para poder apreciar de mejor manera si está dañado o sucio, habría que sacarlo, limpiarlo y volver a ponerlo y ver si se ha solucionado el problema.
Error 21:10
El error 21:10 nos indica que la estación de servicio (elemento que ayuda a la limpieza del cabezal) se ha ensuciado y llenado con los residuos de tinta. Esto se resuelve limpiando la estación, al menos por encima. Lo mejor sería sacar esta parte, desarmarla, lavarla y reemplazar las esponjas, de esta manera queda como nueva y solucionamos este fallo definitivamente.
Como resetear el plotter
Hay 4 niveles de reset generales en este modelo y luego están los reset de los Kit de Mantenimiento.
OOBE
Este reset deja el plotter como de fábrica, borra absolutamente todo.
Soft Reset
Este borra los valores básicos que ha podido configurar un usuario.
Hard Reset
Este borra los valores anteriores mas las calibraciones que se hayan podido hacer.
Web Server Password
Este reset borra la clave del web server.
De producirse la necesidad de resetear el plotter, como hacer reset a algún aviso de Kit de Mantenimiento, se recomienda utilizar OOBE o Hard Reset. En general utilizar los reset no debieran generar ningún problema, salvo configurar 3 o 4 cosas nuevamente. Pero si se pretende resetear un aviso de Kit de Mantenimiento, sería muy conveniente que antes se realizara una mantención en profundidad al equipo.

No imprime el color negro
Si el color negro no imprime, o cualquier otro color en el cabezal HP T120, puede ser por alguna de las siguientes razones:
1. Se han tapado los inyectores del cabezal HP T520, esto puede ocurrir tanto en cabezales que usan tinta original como alternativa.
Una posible solución sería mantener la parte baja del cabezal, la sección por donde sale la tinta, "remojando" unas horas en algún tipo de líquido limpia cabezales.
En un plato hondo, dejar un poco de este líquido de tal manera que cubra la parte de los inyectores solo medio centímetro y ojalá que los inyectores no toquen el fondo sino que queden en el aire para que circule el líquido de mejor manera. A los pocos minutos deberíamos ver como el líquido se tiñe de los colores que están funcionando sin problemas, el color que está tapado se va a demorar en salir. Cuando esto funcione, deberían ver el líquido teñido del color con problemas.
Luego con un paño suave o papel absorbente suave, tocar o presionar con cuidado los inyectores para ver si están saliendo los colores, si en el paño o papel se aprecian las 4 lineas de los 4 colores, se ha solucionado el problema.
Como dato les podemos decir que hemos probado muchos líquidos caseros y no sirven si el cabezal está muy tapado. Debe usarse algún tipo de líquido específico para limpiar o destapar cabezales, el que podrán encontrar en las mismas tiendas donde venden tinta alternativa. En su defecto y si se pueden conseguir, mezclar una parte de amoniaco con 9 partes de agua destilada. Decir que este líquido debe usarse con suma precaución, en un ambiente muy ventilado. No estaría de más leer la Wikipedía sección de Precauciones de Seguridad. También verán que hay un apartado donde se habla de su uso como limpiador.
Antes de probar el cabezal, debe ser secado muy bien, verificando que no haya nada de líquido por ninguna parte, secar con un paño suave o papel suave y luego dejar que se termine de secar en una habitación temperada o al sol por un rato, 1 o 2 horas será suficiente.
2. La segunda posible razón por la que podemos tener problemas de impresión es que se haya roto el plástico transparente de la recámara, en particular esto ocurre solo en el color negro. Una prueba de que se ha roto el plástico es que los cartuchos se han manchado de tinta negra y que en el interior del plotter hay más manchas negras de tinta de lo normal.
También lo veremos si desarmamos el cabezal y lo limpiamos, una vez limpio veremos la fuga de tinta, generalmente muy pequeña. Hemos logrado tapar esta abertura, primero limpiando muy bien al área circundante, para luego echar una muy poca cantidad de alguno de los muchos tipos de adhesivos de cianoacrilato sobre la abertura, menos que una gota quizás, para luego echarle encima del adhesivo un poco de bicarbonato, esto producirá una pasta que se secará rápidamente y sellará la abertura.
Si solo teníamos este problema, esta reparación bastará para volver a imprimir.
Kit de mantenimiento o Maintenance Kit
Los kit de mantenimiento, maintenance Kit, kit de mantención o PMK, son conjuntos de repuestos que el fabricante recomienda cambiar después de un determinado tiempo. Para el caso particular de estos modelos, los kit serían 2:
Kit de mantenimiento 1

El mensaje kit de mantenimiento 1 o maintenance kit 1 aparecerá luego de aproximadamente 15.000 impresiones A1. En condiciones normales esto podría ocurrir después de 5 años de uso.
Este kit está compuesto por el carro, el motor del carro y el cortador.
Hasta el momento, y salvo sucesos puntuales, no es necesario cambiar estos elementos si no están efectivamente dañados, todos los repuestos son recuperables con una mantención profunda.
Si no queremos cambiar este kit, lo conveniente sería hacer una mantención completa, como se ve en la imagen, para luego hacer un reset completo a la máquina.

Kit de mantenimiento 2
El kit de mantenimiento 2 o maintenance kit 2 hace referencia a la estación de servicio, elemento encargado de recibir los residuos de tinta.
Este mensaje aparecerá después de 600 cc de tinta acumulada en la estación de servicio.
La estación de servicio de este plotter tampoco es necesario cambiarla si no se quiere, se puede reacondicionar tal como se aprecia en la imagen.

Cómo limpiar el cabezal
Cómo limpiar o cómo destapar el cabezal HP 711 está explicada en detalle en el punto No imprime el color negro o algún otro color.
Posible problema en el cabezal de impresión
El error con la leyenda "Reinicie la impresora, si el problema persiste, coloque de nuevo el cabezal de impresión, y si no se soluciona, reemplace el cabezal", indica un problema irrecuperable en el cabezal HP 711 y la única solución es cambiarlo.

No hace nada al momento de recibir la orden de imprimir
En la pantalla del plotter se muestra el círculo que indica que está procesando la información, pero finalmente no imprime y sin dar ningún error.
Este es un problema con la tarjeta electrónica del carro que requiere ser cambiada.
Problema con la carga de papel
- Asegúrese primero que ha sacado el papel del plotter, quizás debería apagar y encender el plotter antes de probar nuevamente con la carga de papel.
-
Cerciórese de que el papel ha entrado del todo en el plotter; se debería sentir que el plotter tiene atrapado el papel.
-
No intente ajustar el papel durante el proceso de carga a menos que se le indique en la pantalla del panel. El plotter intentará enderezar el papel por si solo.
-
Tal vez el papel al estar húmedo, se encuentre arrugado o combado, o que tenga bordes no completamente lisos.
Carga de rollo incorrecta
-
Asegúrese de que el rollo de papel tenga al menos 280 mm de ancho: no se podrán instalar rollos mas pequeños.
-
Compruebe el inicio del papel: si no está en buenas condiciones, debe cortar esa sección. Esto incluso puede pasar con rollos nuevos.
-
Vea que los extremos del papel estén tensos en los extremos del eje.
-
Asegúrese que el eje haya quedado correctamente instalado.
-
Compruebe que la bandeja de salida esté cerrada. Si está abierta, el rollo no cargará.
-
El papel debe cargarse correctamente en el eje y el rollo debe avanzar en la dirección correcta.
-
Todos los topes del rollo deben haberse quitado.
-
Compruebe que el papel se ha enrollado bien.
-
No toque el papel durante el proceso de alineación.
NOTA: Si el rollo de papel se ha soltado del centro, no se podrá cargar el papel.
Carga incorrecta de hojas
-
La hojas deben tener más de 329 mm de ancho (A3+). Si tienen este ancho o uno inferior, deben cargarse desde la bandeja para varias hojas.
-
Ayude a la hoja a entrar, especialmente si es un papel grueso, cuando comience el avance en el plotter.
-
Alinee la hoja con la línea de referencia de la cubierta del rollo.
-
No manipule la hoja durante la carga del papel a menos que se lo indique la pantalla frontal.
-
No usar hojas cortadas manualmente ya que pueden presentar bordes irregulares.
Como cargar las hojas correctamente desde la bandeja para varias hojas
-
Comprobar que no se han puesto demasiadas hojas en la bandeja. Dependiendo del grosor del papel, la bandeja acepta aproximadamente 50 hojas de papel normal y estándar.
-
Mirar que el papel se ha cargado correctamente en la bandeja.
-
Comprobar que las hojas de papel se han ajustado y centrado correctamente en la bandeja.
-
Asegúrese que se ha extendido apropiadamente la bandeja de entrada y salida: la primera extensión para papel A4, y la segunda, para papel A3.

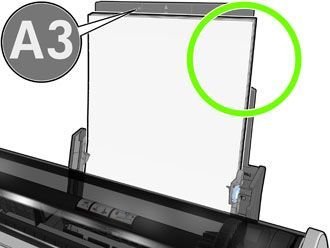 Si el papel cuelga de la bandeja de entrada, puede que no se cargue.
Si el papel cuelga de la bandeja de entrada, puede que no se cargue.NOTA: Evite dejar hojas de papel cargadas en el plotter durante demasiado tiempo porque se deformarán.
Mensajes al cargar el papel
A continuación se ofrece una lista de mensajes del panel frontal relacionados con la carga de papel junto con una acción correctiva propuesta en los modelos T120 y T520.Mensaje del panel frontalAcción propuestaPapel cargado con demasiado corteDurante el proceso de carga del papel en el plotter, este ha detectado que el papel presentaba demasiados cortes. Pulse OK para descargar el rollo automáticamente y, a continuación, reinicie el proceso.Papel no detectadoDurante el proceso de carga del papel el plotter no ha detectado ningún papel. Asegúrese de que el papel se ha insertado del todo y de que no es transparente.Papel demasiado alejado del borde lateralVuelva a cargar la hoja cortada, alineando el borde derecho con el tope negro del eje.Error al cargar el papel.El ancho del papel es inferior al tamaño mínimo válido para el origen del papel seleccionado.Las hojas sueltas con un tamaño inferior a ISO A3 deben cargarse utilizando la bandeja para varias hojas.Hoja demasiado grandeDurante el proceso de carga, el plotter ha detectado que la hoja de papel es demasiado ancha o demasiado larga para cargarla correctamente. Pulse la X para detener el proceso de carga.Hoja demasiado pequeñaDurante el proceso de carga el plotter ha detectado que la hoja de papel es demasiado estrecha o demasiado corta para cargarla en el equipo. Pulse la X para detener el proceso de carga.Las indicaciones del fabricante dadas anteriormente serán útiles siempre y cuando el plotter se encuentre limpio o no tenga un uso excesivo, de no ser así, estas indicaciones no le servirán de mucho y es posible que el plotter requiera al menos una mantención.
Aviso sensor de tinta
Este mensaje o error nos indica que puede haber un problema en la tarjeta PCA o tarjeta del carro, intente solucionarlo reiniciando el plotter. Si el error continúa, le recomendamos que nos llame o nos envíe un correo y prontamente le daremos solución al problema.
La impresora no puede completar la carga porque no puede detectar el papel
Cuando el plotter no es capaz de reconocer el papel y expulsa el rollo con errores de "no detecta el papel" o "la impresora no puede completar la carga porque no puede detectar el papel", es porque posiblemente se encuentre dañado el sensor de papel (OOP Sensor), un led que está situado debajo del carro.
Posiblemente si intenta varias veces cargar el papel o apaga y enciende el plotter, quizás logre hacerlo funcionar nuevamente, pero la máquina ya está avisando que existe un problema a resolver y la solución es cambiar el sensor OOP.
Como resetear los cartuchos
Si se pregunta como puede resetear los cartuchos 711, debemos decirle que esto no es posible. En otro de tipo de cartuchos existen herramientas que los resetean, pero para el caso de los cartuchos HP 711 no se ha desarrollado ningún reseteador.
Pero existen alternativas:
Una alternativa sería recargar los mismos cartuchos originales, en Youtube encontrará muchos videos con instrucciones de cómo hacerlo. Pero tendrá que intercambiar entre 2 o 3 cartuchos para que el plotter no los reconozca como cartuchos vacíos o usados.
Otra opción es usar cartuchos alternativos, que si bien generan algunos problemas, cumplen su función de recargar fácilmente la tinta y le ahorrará mucho dinero si imprime mucho.
En ambos casos recomendaría evaluar estas alternativas solo en caso de tener un alto flujo de impresiones, de no ser así no vale la pena correr el riesgo de dañar el cabezal. Por esta razón es que para la mayoría de los casos recomendamos utilizar insumos originales.
PC TeK – Servicio Técnico HP
Dirección:
Las Bellotas 199, Providencia, Región MetropolitanaHorario: Lun – Vie: 9:00 – 18:00 hrs
Servicios
- Servicio Técnico Plotter HP
- Servicio Técnico Canon
- Reparación de Plotter HP DesignJet T730
- Reparación de Plotter HP DesignJet T830
- Venta de repuestos HP
Cobertura y trabajos en terreno (mapa interactivo)
